
まず言っておきます、
ゲーム実況をするつもりでいるのなら、Windows PC一択です。
まるころ(筆者)は最近急にゲーム実況をしたいと思って機材を揃えてたんですけど、
使ってるパソコンがMacBookだったせいで、めちゃくちゃ大変でした。
※この記事での説明はMacBook Proの2017年現行モデルを使った場合のものです。Macならほとんど同じですが、端末によってポートの種類が違うのでご注意ください。
ちなみにまるころのMacBook ProはUSB-Cポートが4つ、イヤホンジャック(出力のみ)が付いています↓
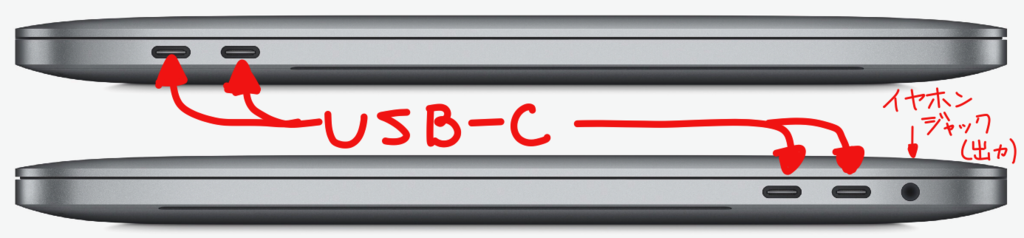
今回はゲーム実況を始める手順と必要なものを説明していきます。
スポンサーリンク
- ゲームをするデバイスのキャプチャ
- 実況音声の入力(USBマイク)
- ゲーム実況の収録(OBS)
- ゲーム実況動画の編集
- 全て揃えるのに必要な金額
- Windowsをインストールするのはあり?
- MacBookの不便なところまとめ
- 最後に
ゲームをするデバイスのキャプチャ
キャプチャボード
これはどのデバイスでゲームをするかで全く変わってくるから細かいキャプチャ方法は割愛。
基本的に、MacBookでゲーム実況を録画するならMacBookのディスプレイにゲーム画面取り込む必要があるから、
- ほとんどの家庭用ゲーム機はキャプチャボード
- 3DSだったら偽トロ付きのもの
が必要かな。
追記:
キャプチャボードに関して、この記事を読んでくださった方からご指摘をいただきました。追記前は、ここでコスパの良いキャプチャボードとして「MonsterX U3.0R SK-MVXU3R」を紹介していましたが、このキャプチャボードはMacOSには対応していません。筆者のリサーチ不足です。申し訳ありませんでした。詳細は→http://www.sknet-web.co.jp/product/mvxu3r/specification.htmldで、確認できます。
MacOSで使用可能なキャプチャボードについて 、
指摘をいただいて、改めてリサーチをしてみたところ、やはりMacOSで使えるキャプチャボードはかなり限られているようです。
「タカイチブログ」さんがMacOSでも使用可能なキャプチャボードの比較をされていたので、キャプチャボードに関してはそちらを参考すると良いかと思います→MacBookでゲーム実況するためのキャプチャボードを選んでみる | タカイチブログ
(追記ここまで 2017年10月3日)
HDMI 変換アダプター
もし、キャプチャボードを使うのなら、キャプチャボードとMacBookを接続するために、MacBookのUSB-CポートをHDMIに変換するアダプターが必要。
↓変換アダプター(Apple純正はバカ高い)
音声の入力(3DS)
3DSの場合はキャプチャボードが使えなくて、映像と音声を別々でキャプチャする必要がある。
偽トロで映像はキャプチャできても音声はキャプチャできないから(おそらく)別で音声をパソコンに入力しないといけないわけよ。
※3DSの場合じゃなくても、音声入力がしたかったらやり方は同じ。
音声の入力端子のあるWindows PCだったら余計なものは買わないで済むんだけど、MacBookの場合は音声の入力端子はないからオーディオインターフェイス経由で接続しないといけない。
↓オーディオインターフェイス(使用感◎)
↓3DSとオーディオインターフェイスを接続するためのケーブル (3.5mm → RCA2つ)
そしてさらに、MacBookの場合はもう一つ、USB-CポートをUSBポートに変換するアダプターが必要。(最終的に2つ必要)
↓USB変換アダプター(2点セット)
↑この3つの機材を揃えたら、音声入力部分の接続はこんな感じ↓になる

(※まるころは偽トロを使わずに画面キャプチャしています)
こんな感じにすればゲーム音が入力できるよ。ちなみにUSB変換アダプターはApple純正←高いからやめた方がいい。
でも、↑これだと、ゲーム音は入力できても、自分の耳にゲーム音が聞こえない!!
そこで必要なのが、イヤホン端子の分配ケーブル
↓イヤホン端子分配ケーブル(なんでもいい)
で、このケーブルを使って分配すると、こんな感じ↓

これで無事、ゲーム音を聴きながら、ゲーム音をMacBookに入力できる。
実況音声の入力(USBマイク)
次に実況する自分の声の入力。
これに関してはMacBookにデフォルトで内臓されてるマイクでも構わないけど、
内臓マイクだと、
細かい雑音を拾っちゃったり、
言葉の語尾をはっきり言わないと上手く録画できなかったり、
とにかく綺麗に録音できない。
本気で実況動画を撮りたいなら、マイクは必須。
ここで注意しないといけないのは、
MacBookでマイクに繋げる場合、
マイクの入力もUSB経由でやるってこと。 (3.5mmのイヤホン端子はダメ)
だから、必ずUSB接続のマイクを買わないといけない。
で、このUSBマイクっていうのが意外と種類が少なくてかなり限られてくる。
訂正:
”3.5mmのイヤホン端子はダメ”と書きましたが、正確には3.5mmのイヤホン端子経由で接続するマイクが使用できないのであって、iPhone付属のイヤホンなど、端末の音量操作や音楽の選択ができるリモコン機能のついたイヤホン(CTIA規格 4極)であれば、イヤホンマイクからMacBookのイヤホンジャック経由でも音声の入力ができます。(Bluetoothのイヤホンでもリモコン機能のついているものなら音声入力可能)
ただ、やはりイヤホンマイクでは音質に限界があるのでUSBマイクを使うことを勧めます。(2017年10月3日)
まるころが実際に使ってるマイクはコレ↓
でも、正直おすすめできない。
機能は十分なんだけど、日本で買うと異様に高い。(アメリカだったら5000円くらい)
↑このマイクに10000円もかけるなら、
実況用マイクとしては完璧って言われてるBlue Yetiを買った方がいい。
↓USBマイク Blue Yeti
ちょっと高い(18000円)けど、これを持ってれば実況音声の質は一流実況者と並べるよ。
あと、最後に、USB-CをUSBポートに変換するアダプターが必要になる。
↓USB変換アダプター(2点セット)
最終的に↓こんな感じになる。
3DS以外のキャプチャボードを使うゲームの場合は左のゲーム音入力部分にキャプチャボードがくるかな。

これでやっと機材が揃いました。
追記:マイク選びの幅を広げたい場合
USBマイクだとかなり使えるマイクが絞られてしまうので、オーディオインターフェイスやミキサーを使用して、使えるマイクの幅を広げることもできます。
その場合、使用するオーディオインターフェイスかミキサーはオーディオループバック機能付きでさらにXLR入力にも対応したものである必要があるようです。
筆者は使用していないのであまり詳しいことは書けないのですが、一例としてはYAMAHAのAG03というミキサーなどが挙げられるそうです。
(2017年10月3日)
ゲーム実況の収録(OBS)

ここまできたら、ついにゲーム実況の収録。
まず、Windowsでゲーム実況してる人のほとんどが使っているであろうアマレココはMacOSでは使えない。
そこで登場するのがOBS(Open Broadcaster Software)っていうフリーソフト。
(OBSのダウンロード→Open Broadcaster Software | Download)
録画の手順
インストールが終わって、OBSを開くとこんな画面になる↓

(※下の真ん中のマイクは表示されないはず)
おそらく初期設定は英語だからまずは言語を変更する。
右下の「Settings」をクリックして、
設定画面へ↓
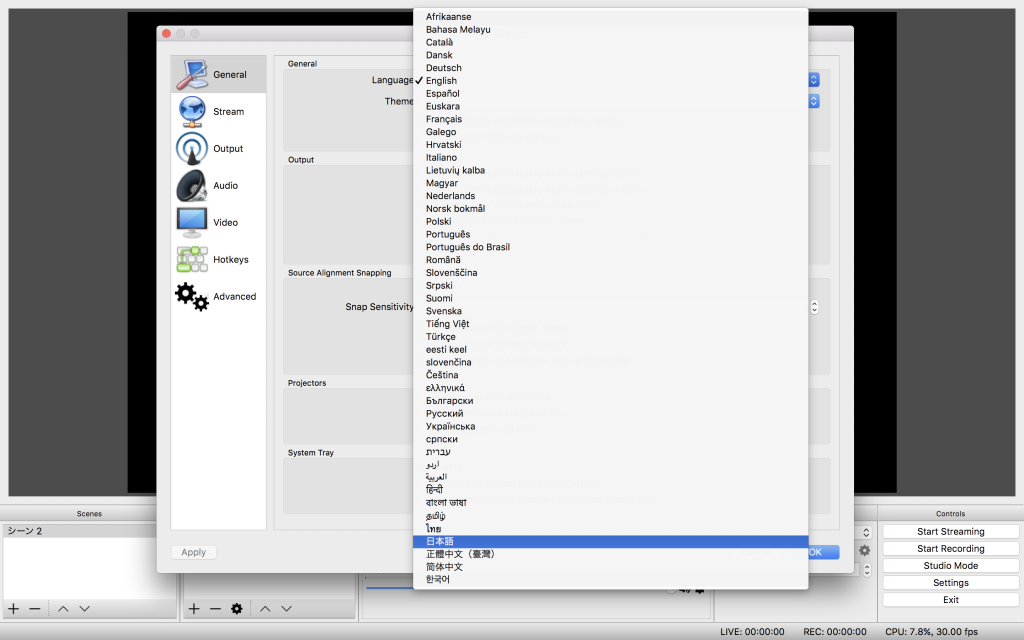
「General」→「Language」で言語を日本語に変更。
そしたら再起動。
すると日本語になってるはず↓

そしたら次は録画の設定。(配信の設定は割愛します)
「設定」をクリックして、設定画面へ↓

まずは出力の設定から。
「出力」→「録画」と進んで、
- 「録画ファイルのパス」を録画した動画を保存したいファイルに変更
- 「録画フォーマット」は「mp4」推奨
- 「音声トラック」は自分が録音したい音声入力の機器の数チェックマークを付ける(ゲームの音声、実況音声なら2つ)
- 他はまるころの設定を真似てもらっていいと思う。
そしたら次は音声の設定。
左側の「音声」をクリックして↓
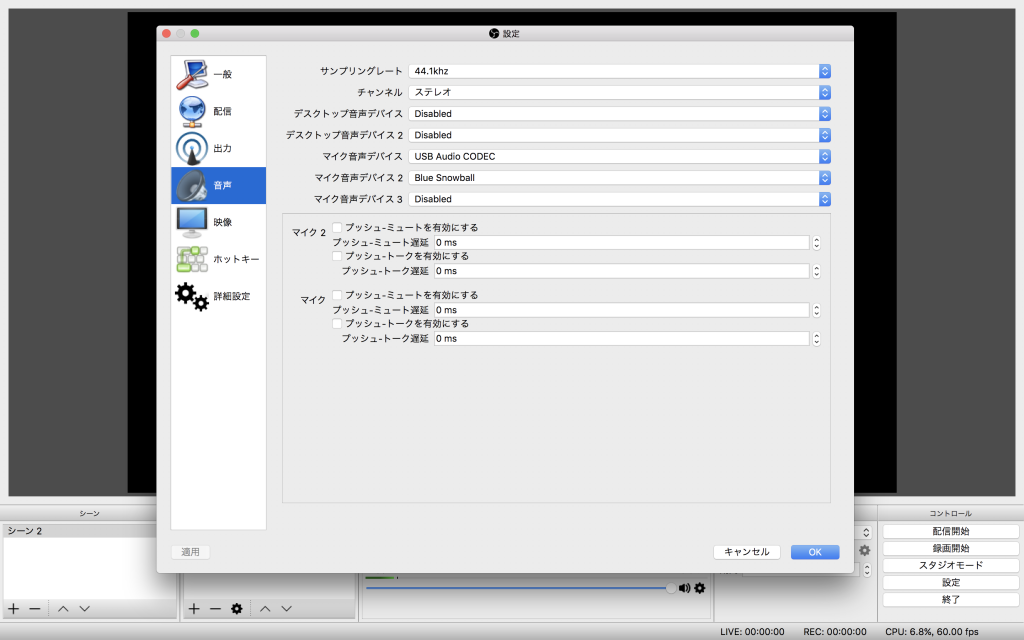
- 「デスクトップ音声デバイス」は録画してる最中にその音声を聞きたければ、SpeakerとかHeadphoneとか自分の聞きたい方法を選択
- 「マイク音声デバイス」は録画中に入力したい音声の端末名を選択(ゲームの音声、実況音声なら両方別々に設定)
追記:
「デスクトップ音声デバイス」の設定に関して、この記事を読んでくださった方からご指摘をいただきました。コメント欄にて大変わかりやすい説明をいただいたので、そのまま引用します。
それと音声設定の「デスクトップ音声デバイス」ですが、ここはデスクトップ音声の入力デバイスを選択する項目です。Macで鳴っている音(効果音やゲーム音)を入力する時に使います。
ただ、残念ながら Windowsと違い、Macは直接Macのシステム音声デバイスをここに指定して使うことはできません。Soundflowerのような仮想音声デバイスを通す必要があります。それでは、この記事にある、「デスクトップ音声デバイス」の説明
> 録画してる最中にその音声を聞きたければ、SpeakerとかHeadphoneとか自分の聞きたい方法を選択
この機能ですが、「オーディオ詳細のプロパティ」にある、「音声モニタリング」を使うことで実現できます。
「オーディオ詳細のプロパティ」は、ミキサーの歯車アイコンをクリックすると出てきます。- id:kilinbox さんからのコメント
ご指摘ありがとうございました。
(追記ここまで 2017年10月3日)
そしたら「OK」を押して設定完了。
次に画面のキャプチャ。
左下の「ソース」の項目の「+」から「ウィンドウキャプチャ」をクリック↓

(※この時点で録画したいゲームをデスクトップ上にキャプチャしておく)
するとこんな画面になる↓

「ウィンドウ」の項目で自分がキャプチャしてるゲームのウィンドウを選んで「OK」。
これで設定完了。こんな感じにキャプチャされる↓
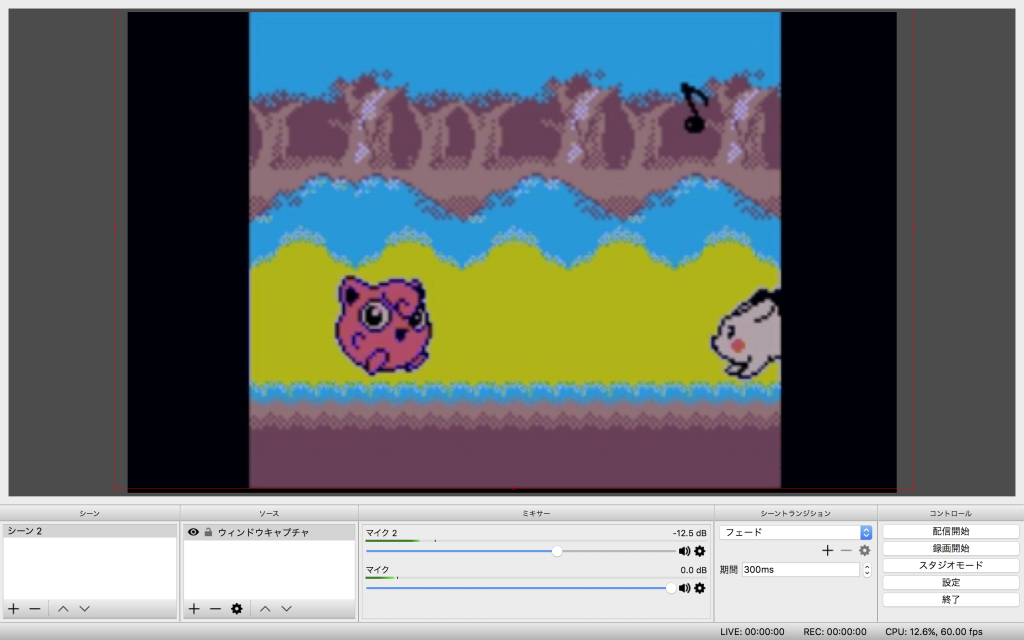
最後にキャプチャのサイズを変更して、準備が整ったら、右下の「録画開始」で録画スタート。
「録画終了」を押したら、ゲームの画面と設定した音声が、自分の設定したファイルに保存されてる。
ゲーム実況動画の編集
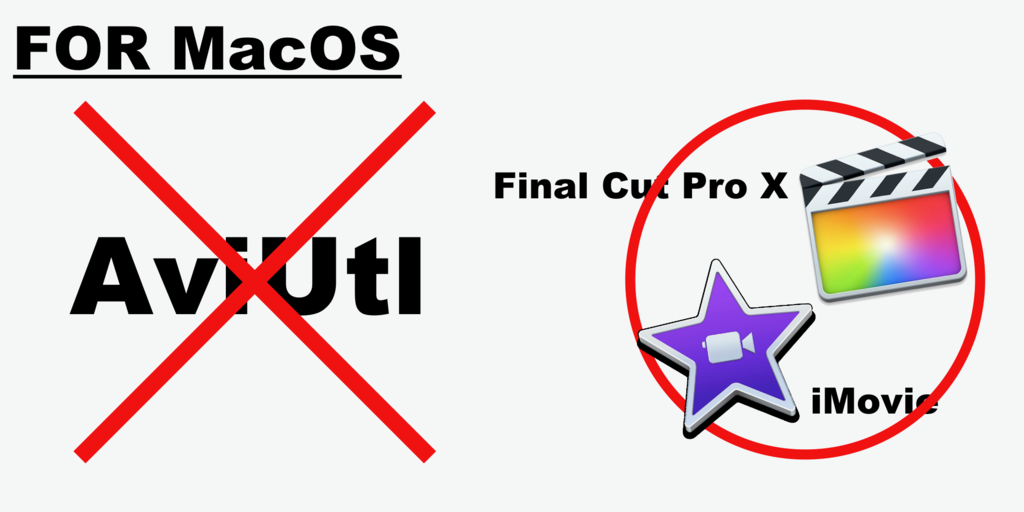
まず、MacOSでは、
あの、最強のフリーソフトAviUtlを使えない。単純に対応してない。
そこでMacBookで使われる動画編集ソフトが
iMovie、もしくはFinal Cut Pro X。
iMovieはデフォルトでMacBookに入ってるフリーソフト。
でも、おそらく物足りない。同じフリーソフトのAviUtlと比べたらその差は歴然。
そこで使われるのがFinal Cut Pro X。
機能は完璧。AviUtlにも劣らない上に、初心者でもかなり使いやすい。
ただし、高い。2017年10月現在で34800円。しかも日に日に値上がりしてる。
まあフリートライアルがあるから、まずはそれで試してみて使いやすかったら購入すればいいと思う。
30000円の価値はある。
↓Final Cut Pro Xのダウンロード
Final Cut Pro Xの編集画面
こんな感じ↓

下で細かい編集。上の真ん中でプレビューと微調整。
デフォルトのエフェクトとかSEもかなり豊富で、1度買っちゃえば困ることはないかな。
↑ここまでやれば動画は完成。あとはYouTubeなりニコニコ動画なりにアップロードするだけ。
お疲れ様でした。
全て揃えるのに必要な金額
ここまで動画収録の手順を説明してきて、必要だった機材とソフトの金額をまとめる。
- キャプチャボード(3DSだったら偽トロ):20000〜30000円
- 変換アダプター各種:5000円
- USBマイク:5000〜20000円
- Final Cut Pro X:34800円
合計したらMacBookで実況動画を作るにはだいたい70000〜90000円はかかる。
ちなみにWindows PCだったら変換アダプターとFinal Cut Pro Xは必要ない上に、普通のイヤホン端子接続のマイクを使えるから、-50000円くらい。
まあUSBマイクとFinal Cut Pro Xはなくても実況動画は作れるけど、
クオリティを気にするのなら必須って言ってもいいかな。
ちなみにまるころは、
Final Cut Pro Xは元々持ってて、
変換アダプターも元から一式揃ってて、
ゲーム画面をキャプチャするのにキャプチャボードも偽トロも使ってない(※ゲーム機本体を改造してます)から、
マイク(5000円)だけ買えば実況始められた。
正直、もし実況のためにこの機材(70000円〜)を一度に買わなきゃいけなかったら、
実況するのは断念してたと思う。
いくら実況のセンスがあったとしても、実況動画でこの元を取る(70000円〜)はかなり難しいからね。
Windowsをインストールするのはあり?
ここまで色々説明してきて、Windowsならできるって場面が多かったと思う。
実際、MacBookにWindowsはインストールできるから、MacBookにWindowsをインストールして、動画の収録をするっていう方法もある。
でも正直、動画投稿するためにWindowsをインストールするのは勧めない。
- MacとWindowsでいちいち切り替えるのめんどくさいし
- MacとWindowsじゃ操作感が違いすぎるし
- 結局周りの機材は買わないといけないし
- そもそもWindowsインストールするのにもまたお金がかかる
何が言いたいかって、
だったら最初からWindowsのPC買え。
MacBookの不便なところまとめ
ここまで説明してきた中で、MacBookの不便だったところをまとめると、
- USBポート、HDMIポートがない
現行モデルのMacBookにはUSB-Cポートっていう特殊なポートしかない。
そのせいで、何か機材を買うなら必ずその機材に合った変換アダプターも買わないといけない。
- イヤホンが出力のみ
ありがたいことに、MacBookにはイヤホンジャックはまだあるんだけど、
残念ながらそこから音声の入力はできない。
音声の入力をするならUSB経由。
- 対応してないフリーソフトが多い
これはMacを使う一番のデメリットって言ってもいいと思う。
ほんとに使いたいフリーソフトが対応してないことが多い。
個人が制作してるのなんて99%対応してない。
最後に
ここまで、かなり細かくまとめてきたと思うけど、
MacBookで実況動画を作るのはオススメできない。
なぜならお金がかかるから。
まるころみたいに元からある程度の機材が揃ってる人なら気軽に始められるかもしれないけど、
1から全部揃えようとしたらかなりのお金と労力が必要になる。
だったら最初からWindowsのPC買った方が100倍賢い。
まあそれでもMacで実況してみたいっていう人はいると思うから、
この記事が少しは役に立つことを祈ります。
もし、どうしても始めたいのにお金がない人がいたら、
とりあえずまずはUSBマイク無し、Final Cut Pro X無しで実況動画を作ってみるといいんじゃないかな。できないことはない。
じゃ、また。
スポンサーリンク






